ENGINE製品サポート(TITAN2 / BOX)
BEST SERVICE ユーザーアカウントの開設/レジストレーション手順
BEST SERVICE 社製品の初回インストール時、製品に同梱されているRegistration Code、あるいはSerial Number の文字列を、Best Service 社WEBサイトにご登録いただく必要があります。
■ BEST SERVICE ユーザーアカウントの開設/サインイン
-

Best Service 社web サイトに接続し、画面上部に並ぶアイコンの内、一番左のアイコンをクリックします。
-

Best Service 社webサイト内ユーザーアカウントへのサインイン画面が表示されます。
Best Service 社にユーザーアカウントをお持ちでない場合:
「Register Now」のリンク(右図①)をクリックして、「My settings」ページへ移動します。⇒ 手順3へ
既にBest Service 社にユーザーアカウントをお持ちの場合:
ご登録Emailアドレスとパスワードを入力して[ Sign In ]をクリックし、ユーザーアカウントへサインインします(右図②)。新規ご購入製品のレジストレーション⇒ ご購入製品のレジストレーションへ -

Best Service社ユーザーアカウントをお持ちでない場合:ユーザー情報の登録を行います。My settings ページ内のフォームへ、ユーザー情報を半角英数字で入力し[ Save ]ボタンをクリックするとユーザーアカウントが開設/サインインされます。
【入力例】
(※は必須入力項目です。)
※Email :Eメールアドレス
※E-mail repeat :Eメールアドレスの再入力
※ Password : パスワード
※ Repeat password : パスワードの再入力(Repeat password欄の下に、パスワードの強度が表示されます。表示が"Great!"になる文字列をご入力ください。)
※First name :名前(例: 太郎→TARO)
※Last name :苗字(例:山田→YAMADA)
Company :会社
※Country :国名(Japanを選択します)
※State / Province :都道府県
※Street / No. :住所(区、丁目、番地)
※Postal code :郵便番号
※City :市
※Phone :電話番号Newsletter :BestService 社のニュースレター(英語)を受け取りたくない場合はチェックをはずします
Ratings :BestService 社WEBショップで製品を購入した場合に、商品の評価を求めるEmail を受信したくない場合はチェックをはずします
Best Service社ユーザーアカウントにサインインすると、"My products"ページが表示されます。続いてご購入製品のレジストレーションを行います。
■ ご購入製品のレジストレーション
-

Best Service 社ユーザーアカウント"My products"ページにて、[ Registration ]をクリックします。
-

表示される"Serial number:"欄に、ご購入製品のレジストレーションコード(VSNから始まる文字列)、あるいはシリアルナンバーを半角英数字で入力します。入力したレジストレーションコードに間違いが無いことを確認して、[ Submit ]をクリックします。
※ レジストレーションコード及びシリアルナンバーは、ハイフン( - )を含みます。
※ レジストレーションコードが同梱される以前の製品は、製品ディスクの紙ケースなどにシリアルナンバーを記載したシールが貼付されています。
-

ご購入製品の登録が完了したことを示すメッセージが表示されるので、[ OK ]をクリックします。
-

ご購入製品のご登録が完了すると、登録済製品として"My products"ページに追加されます。
レジストレーションコードをご登録いただいた製品は、オーソライズや認証回数リセットに使用する"Serial Number(シリアルナンバー)"の文字列が表示されます。
※ 複数のライブラリを持つ製品の場合、各ライブラリは個別に"My products"ページに表示され、それぞれ専用のシリアルナンバーが発行されます。インストール手順を終了された後は、それぞれのライブラリに対してオーソライズ作業が必要となります。
BEST SERVICE 製品ライブラリデータ・ダウンロード手順
BEST SERVICE 社製ENGINE 2 サンプルプレイヤー搭載製品、及びKONTAKT PLAYER 2 以降を搭載した製品は、BEST SERVICE 社WEBサイトからライブラリデータをダウンロードすることが可能です。
BEST SERVICE 社WEBサイトにユーザーアカウントを開設、及び製品のご登録(レジストレーション)がお済みになりましたら、以下をご参照いただきライブラリをダウンロードください。
■ 製品ライブラリのダウンロード手順
BEST SERVICE 社WEB サイトのユーザーアカウント内「My Products」ページでは、レジストレーションがお済みの製品が表示されており、ライブラリデータのダウンロードが可能です。
-

"My products"ページに表示されているご購入製品の[ Click here for Instructions and Download ]ボタンをクリックします。
-

製品に関連するダウンロードデータの一覧が表示されます。
最下段"Content:"欄の内容によって、以下どちらかの手順を行います。
◆Download Utility を使用する手順
※手順内の画像は、Galaxy Vintage D の場合です。
-

ライブラリデータをダウンロードするDownload Utilityをダウンロードします。"Content:"欄内のリンクより、ご利用のOS環境に応じたDownload Utilityをダウンロードします。ダウンロードしたファイルはzip 等に圧縮されていますので、解凍します。
-

zipファイルを解凍したフォルダの中にあるDownload Utility アプリケーションを起動します。
-

Download Utility 画面内"Enter Your Download Code Here"欄へ、BEST SERVICE 社WEBサイトMY PRODUCTS ページ"Content"欄に記載されている"Download Code"の文字列を入力します。
-

"Enter Your Download Code Here"欄にDownload Code の文字列が入力されたことを確認の上、[Download]ボタンをクリックします。
-

ダウンロードされる一時データとライブラリデータの保存先を指定します。
Temporary Download Folder: ダウンロードする一時ファイルの保存先
Content Destination Folder: ライブラリデータの保存先
各データの保存先を変更する場合は、各欄右側の"Browse"より変更します。"Open Destination Folder when finished"にて[Yes]を選択すると、ライブラリデータの保存が完了すると保存先を開きます。 -

保存先の設定が完了しましたら、Download Utility 画面右下の[Start]ボタンをクリックします。ダウンロード / インストールが開始され、進捗状況が表示されます。
-

進捗状況に"(製品名)is now ready"が表示されると、ライブラリデータのインストールが完了しました。指定していたライブラリデータの保存先にライブラリフォルダ(〇〇_Library フォルダ等)が保存されていることをご確認の上、Download Utility 画面右下の[Exit]ボタンをクリックしDownload Utility を終了します。
Download Utility でエラーが生じる場合

Download Utility の実行中にエラーが生じてライブラリデータのインストールを完了することができない場合は、ダイレクト・ダウンロード手順によるインストールをお試しください。
BEST SERVICE 社WEBサイトMY PRODUCTS ページ"Content"欄右上のメニューより、"Manual Download"を選択すると"Content"欄にライブラリデータのダウンロードリンクが表示されます。
尚、エラーが生じた場合は、指定いただいた一時データの保存先に進行途中のデータが残っている場合がありますので、削除くださいませ。
◆ダイレクト・ダウンロード手順※ 手順内の画像は、Galaxy Vintage D の場合です。
-

"Content:"欄に、ライブラリデータのダウンロードリンクが生成されます("製品名_Library.rar"、"~part○.rar" など)。ダウンロードリンクをクリックして、ダウンロードを開始します。
※ 生成されたダウンロードリンクは、120時間有効です。120時間が経過した以降は、再度ダウンロードリンクの生成が必要です。
※ "~.part1.rar"、"~.part2.rar"など、連番のrarファイルは、ファイルが全て揃うまで解凍することが出来ません。全ての連番rarファイルを同一ディレクトリに保存します。
-
Best Service 社WEB サイトよりダウンロードしたライブラリ・データ(".rar"ファイル)を解凍する為に必要な、"rar"形式の圧縮ファイルに対応した解凍ソフトウェアをお持ちでない場合は、以下のようなフリーソフトウェアを導入します。
macOS 用解凍ソフトウェア
The Unarchiver :【取得方法】Mac App Store にて、"The Unarchiver"を検索/ダウンロードします。Windows 用解凍ソフトウェア
7-Zip :【取得方法】7-Zip 公式サイトにアクセスし、ダウンロードします。※解凍ソフトウェアの取得方法/使用方法に関しましては、弊社テクニカルサポートのご提供対象外となります。ご了承くださいませ。
-

解凍ソフトウェアを使用して"rar"ファイルを解凍し、ライブラリ・フォルダを作成します。 "~.part1.rar"、 "~.part2.rar"など、ファイル名が連番となっている分割ファイルの場合は、全ての".rar"ファイルを同一のディレクトリに保存します。多くの解凍ソフトウェアの場合は、全ての".rar"ファイルが揃った状態で"~.part1.rar" の解凍を実行すると、全ての".rar"ファイルが自動解凍されライブラリ・フォルダが生成されます。
The Unarchiver 及び7-Zip を使用して連番分割ファイルを解凍する際、解凍操作を実行するのは"~.part1.rar" のみです。
"~.part2.rar"以降に対して個別に解凍操作を行うと、「エラーが発生する」「同じ解凍結果が複数生成される」などの問題が発生します。
その他の解凍ソフトウェアで連番分割ファイルを解凍する場合は、ご利用の解凍ソフトウェアの操作方法をご確認ください。
"rar"ファイルを解凍して生成されたライブラリ・フォルダを、コンピュータ内のお好みの場所へコピーします。
※ライブラリ・フォルダの保存先は、可能であれば名前に半角英数字のみを使用したドライブ/ディレクトリをおすすめします。
以上で、BEST SERVICE 社製品ライブラリ・データのダウンロードが完了しました。
2024.4.8ENGINE 2 サンプルプレイヤー・インストール手順 (ENGINE 2 ダウンロード / インストール / ライブラリ参照 / 認証)
ENGINE 2 搭載製品をインストールする際、製品インストール・メディア、あるいは旧ご利用環境やBEST SERVICE 社WEBサイトからライブラリデータを取得いただきました後、以下の手順をお済ませください。
ご購入後2回目以降のインストールを行う場合
Best Service 社ユーザーアカウントにサインインいただき、本ガイド内『ENGINE 2 サンプルプレイヤーのダウンロード』以降の手順をお済ませくださいませ。
■ ENGINE 2 サンプルプレイヤーのダウンロードBEST SERVICE 社WEB サイトのユーザーアカウント内「My Products」ページでは、レジストレーションがお済みの製品が表示されており、各種製品データのダウンロードが可能です。
-

"My products"ページに表示されているご購入製品の[ Click here for Instructions and Download ]ボタンをクリックします。
-
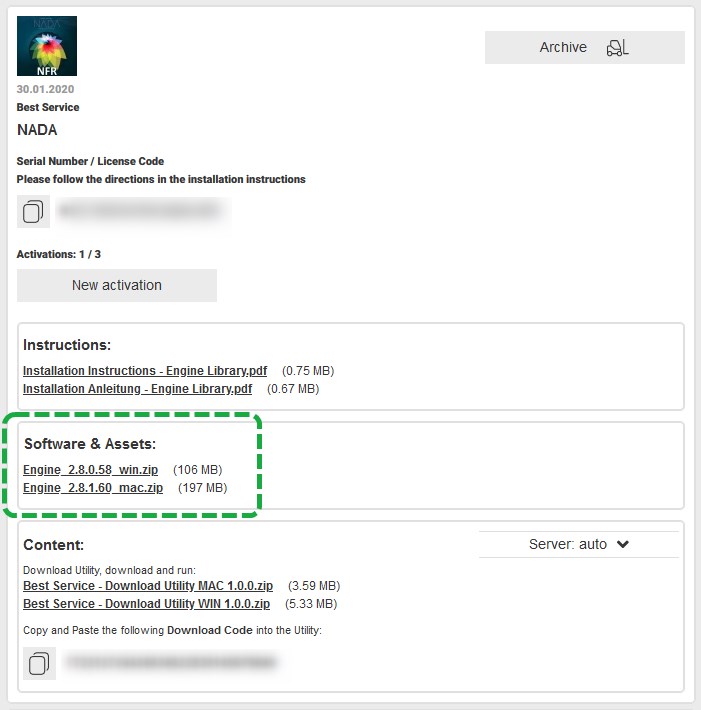
製品データのダウンロードリンクが生成されます。"Software & Assets"欄より、本製品のソフトウェア部であるENGINE 2 サンプルプレイヤーのインストーラをご利用のSO環境に応じてダウンロードします。
■ ENGINE 2 サンプルプレイヤーのインストール本製品のソフトウェア部である、ENGINE 2 サンプルプレイヤーのインストールを行います。ご利用のOS環境に合わせて、以下インストール手順をご参照ください。
macOS 環境のインストール手順
-
BEST SERVICE 社WEB サイトからダウンロードしたzip ファイルを解凍したフォルダ内にある"ENGINE 2 2.x Installer.pkg" をダブルクリックしてインストーラを起動します。
※ インストーラのファイル名は、バージョンにより異なります。
-
「はじめに」が表示されるので、[ 続ける ] をクリックします。
-
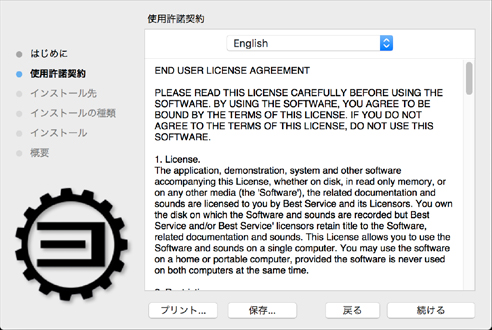
「使用許諾契約(End User Lisence Agreement)」が表示されるので、[ 続ける ]をクリックします。使用許諾契約への同意確認ダイアログが表示されるので同意してインストールする場合は[ 同意する ] をクリックします。インストールをキャンセルする場合は[ 同意しない]をクリックしてインストーラを終了します。
-
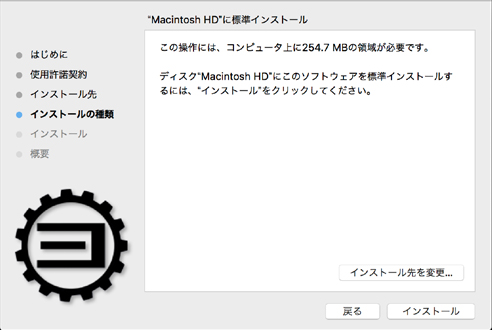
「インストールの種類(macintosh HD に標準インストール)」が表示されます。 [ インストール ] をクリックするとENGINE 2 のインストールが開始されます。
-
インストールが成功したことを知らせる画面が表示されます。[ 閉じる ] をクリックしてインストーラを終了した後、コンピュータを再起動します。
Windows 環境のインストール手順
-
BEST SERVICE 社WEB サイトからダウンロードしたzip ファイルを解凍したフォルダ内にある、"ENGINE 2 2.x Installer Win.exe"をダブルクリックしてインストーラを起動します。インストーラの起動後、[ Next > ] をクリックします。
※ インストーラのファイル名は、バージョンにより異なります。
-

コンピュータにENGINE 2 の旧バージョンがインストールされている場合は、最初に旧バージョンのアンインストール画面が表示されます。[ Next > ] をクリックして旧バージョンをアンインストールします。アンインストールをキャンセルする場合は[ Cancel ] をクリックしてインストーラを終了します。
-
「Welcome」画面が表示されるので、[ Next > ] をクリックします。
-
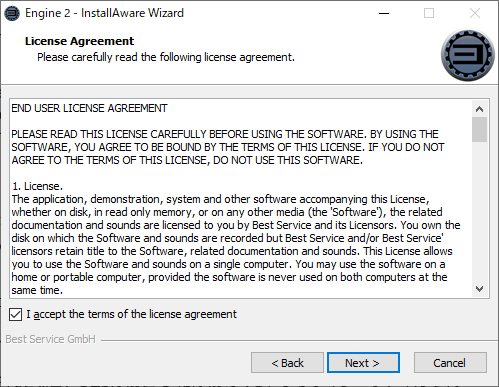
「End User License Agreement (使用許諾契約書)」画面が表示されます。同意してインストールする場合は[ I accept the terms of the license agreement ] にチェックを入れ、[ Next > ] をクリックします。インストールをキャンセルする場合は[ Cancel ] をクリックしてインストーラを終了します。
-
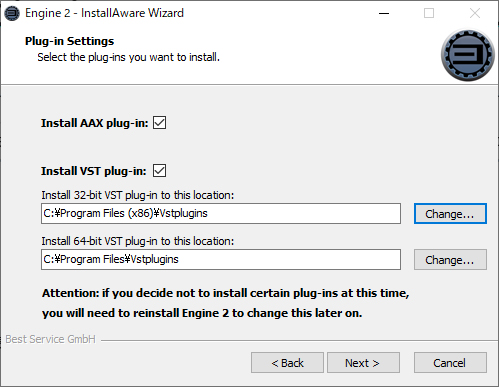
「Plug-in Settings」画面が表示されます。AAX プラグインをインストールする場合は"Install AAX plug-in" に、VST プラグインをインストールする場合は"Install VST plug-in" にチェックをつけます。
"Install VST plug-in" にチェックがついている場合、"Install 〇〇-bit VST plug-in to location:"欄にて、32bit版/64bit 版それぞれのVST プラグイン・ファイルのインストール先を確認します。各欄の[ Change ] ボタンをクリックすると、インストール先を変更することができます。
-
「Completing the InstallAware Wizard for Best Service ENGINE 2」画面が表示されます。[ Next > ] をクリックするとインストールが開始します。
-
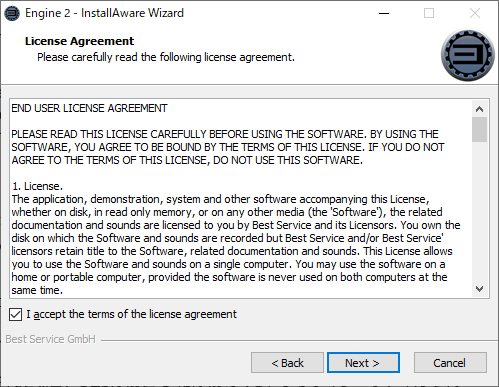
ENGINE 2 製品の認証を行なうE-License Manager のインストーラが起動します。[ Next > ] をクリックしてインストールを開始します。
-
E-License Manager のインストールが完了したことを知らせる画面が表示されます。[ Finish ]をクリックしてE-License Manager のインストーラを終了します。
-

ENGINE 2 全体のインストールが完了すると、インストールが成功したことを知らせる画面が表示されます。[ Finish ] をクリックしてENGINE 2 のインストーラを終了します。
■ ライブラリの参照設定-
「ライブラリのダウンロード」の手順で生成されたライブラリ・フォルダを、コンピュータ内のお好みの場所へコピーします。
※ ライブラリ・フォルダの保存先は、可能であれば名前に半角英数字のみを使用したドライブ/ディレクトリをおすすめします。
-
コンピュータにインストールされたENGINE 2 をスタンドアロンで起動します。
※ mac 環境 では"ENGINE" という名前でインストールされています。
-
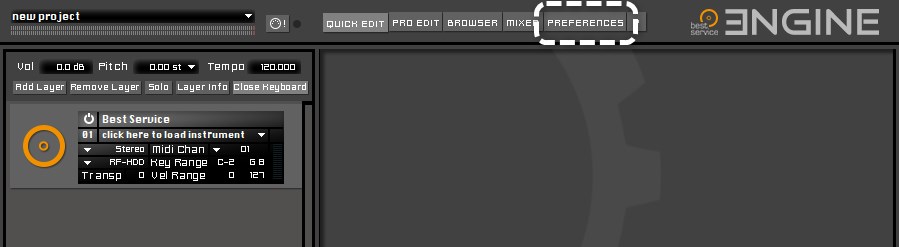
ENGINE 2 画面内右上にある、[Preferences] ボタンをクリックし、Preferences ページを表示します。
-
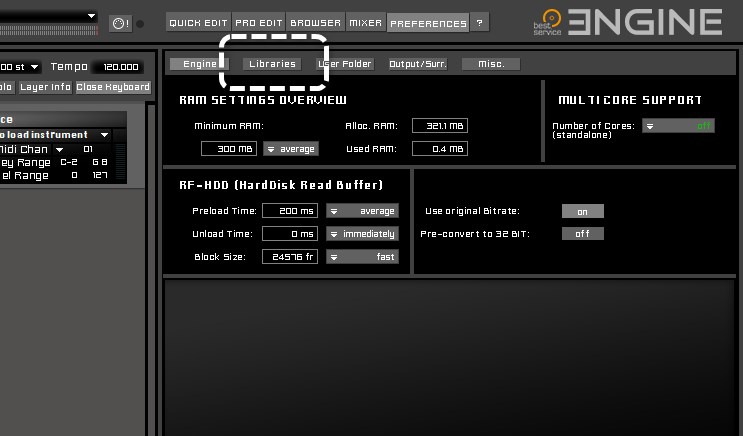
Preferences ページ上部に並ぶボタンの中から、[Libraries] ボタンをクリックします。
-

[add library] ボタンをクリックし、手順3 でコンピュータ内のお好みの場所に保存したライブラリ・フォルダを選択します。
-
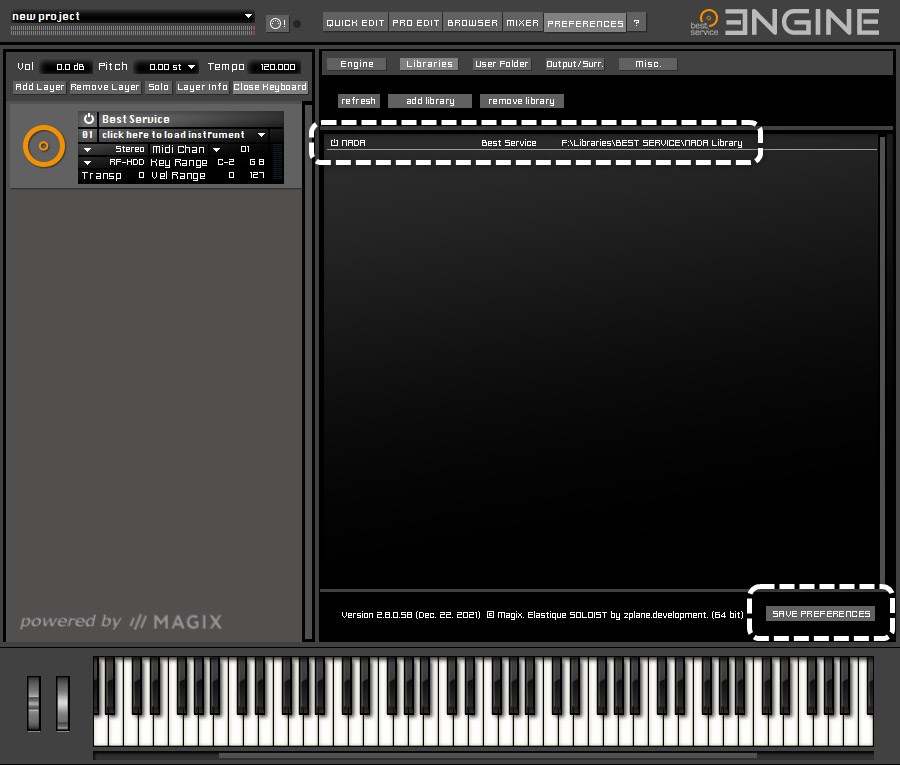
選択したライブラリ・フォルダのパスが表示されていることを確認し、ENGINE 2 画面内右下にある[SAVE PREFERENCES] ボタンをクリックします。
-
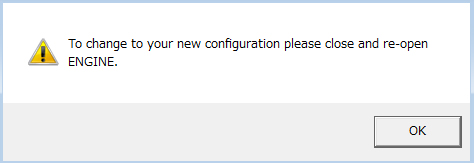
行った設定がENGINE 2 を再起動するまで反映されない旨のメッセージが表示されるので、[ OK ] をクリックします。
-
ENGINE 2 を再起動します。
以上でライブラリの参照設定は完了です。続いて、E-License 方式による認証を行います。
■ E-License 認証
ENGINE 2 サンプルプレイヤー搭載製品は、E-License 方式によりライブラリのアクティベーションを行います。以下の手順で認証をお済ませください。
※ 手順内の各入力フォームへの文字入力は、全て半角英数字にて行います。
-
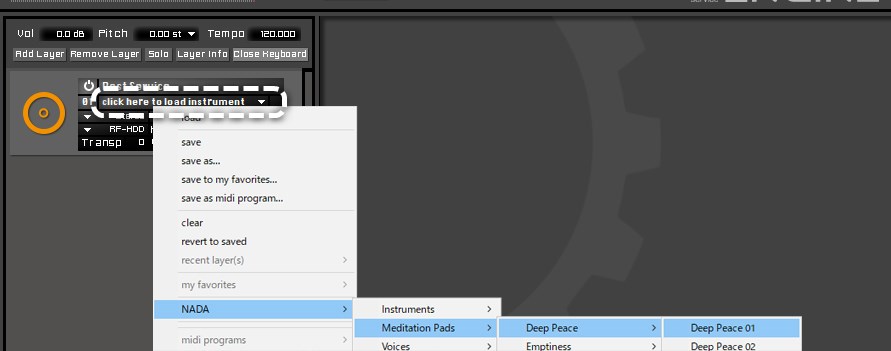
ENGINE をスタンドアロンで起動し、レイヤー名表示部分(Click here to load instruments)をクリックしてレイヤー・ドロップダウンメニューを開き、お好きなインストゥルメントを選びます。
-
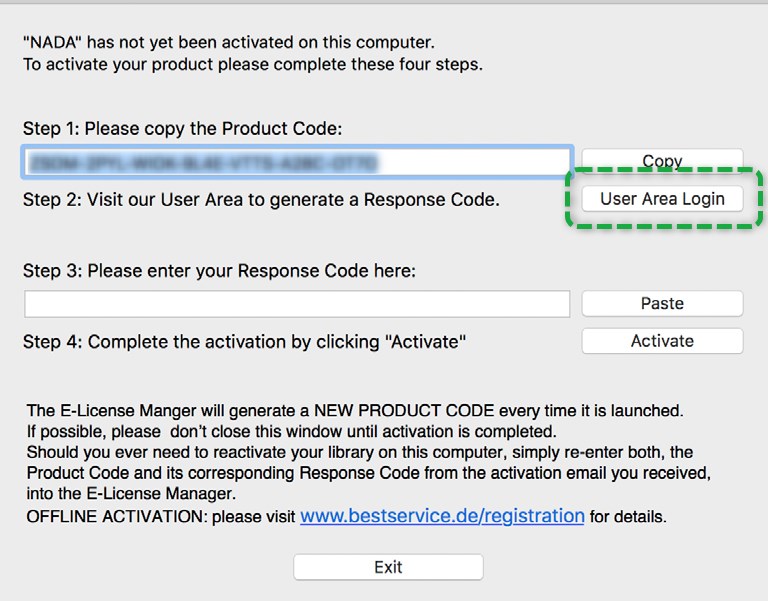
ライブラリのアクティベーションを行なうE-License Manager が起動します。E-License Manager 内の"Step1: Please Copy the Product Code:"欄に、後ほど認証で使用するProduct Code の文字列が表示されています。"Step3: Please enter your Response Code here:"欄には、後ほど取得するResponse Code の文字列を入力します。
[ User Area Login ] ボタンをクリックしてBest Service社web サイト内ユーザーアカウントのサインイン画面へアクセスし、サインインします。
WEBブラウザへの遷移が動作しない場合は、手動でBest Service 社web サイト内サインイン画面にアクセスします。
-

My products 画面内 に表示されているライブラリの[ New activation ] をクリックします。
-
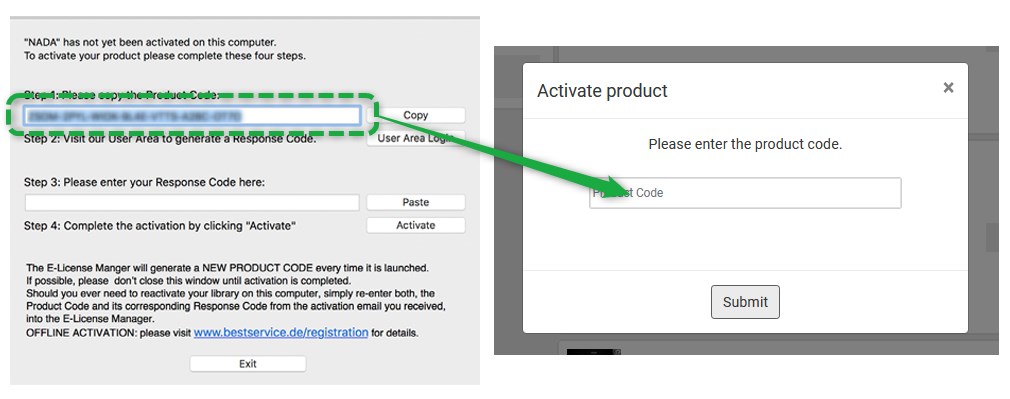
表示される入力フォームへ、E-License Manager 内の"Step1: Please Copy the Product Code:"欄に表示されているProduct Code の文字列を入力します。
入力したProduct Code に誤りが無いことを確認して[ Submit ]をクリックします。
※ Product Code の入力は、可能な限りコピー&ペーストでお試しください。"Step1: Please Copy the Product Code:"欄の右隣にある[ Copy ]ボタンをクリックすると、文字列がクリップボードにコピーされます。
【ご注意】
Product Code の文字列は、E-License Manager が起動する度に変更されます。Response Code の取得/入力が済むまではE-License Manager を閉じないようにご注意ください。
-
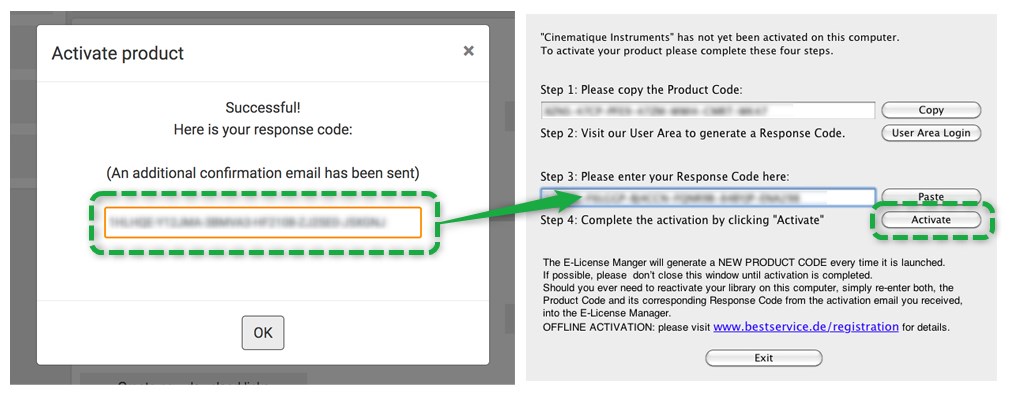
Response Code が発行されます。同時に、Best Service 社へご登録いただいたEmail アドレスに、Response Code を記載したEmail が届きます。取得したResponse Code を、E-License Manager の"Step3: Please enter your Response Code here:" 欄に入力し、[ Activate ] をクリックします。
【ご注意】
[ Submit ] ボタンをクリックした後、通信環境やサーバの状況によってResponse Code が表示されるまでに数分を要する場合がございます。その間、再度ボタンをクリックしないようにご注意ください。Response Code 発行回数が多く加算されてしまう場合があります。
-
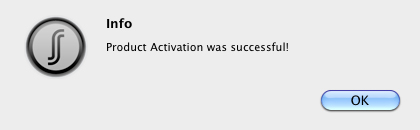
アクティベーションが成功したことを伝えるメッセージが表示され、ライブラリのアクティベーションが完了します。
以上で製品の準備は完了です。動作をご確認ください。
Response Code の発行回数について
Response Code の再取得方法は、E-License 認証と同様です。
1 製品(1シリアルナンバー)につき、Response Code の発行回数は3 回までです。現在のResponse Code 発行回数は、Best Service 社web サイトMy Products ページ内、製品の"Activations:"欄で確認することができます。
コンピュータの買い替えなどにより、限度回数を超えるResponse Code が必要となった場合は、Best Service 社へ発行回数のリセット手続きを依頼いたします。以下の確認項目をお書き添えの上、弊社テクニカルサポート窓口までご連絡ください。
【確認項目】
- BEST SERVICE 社にご登録のお名前(ローマ字)
- BEST SERVICE 社にご登録のEmail アドレス
- Response Code 発行回数リセットを行う製品名 / シリアルナンバー
- アクティベート回数リセットが必要になった理由
※ シリアルナンバーは、BEST SERVICE 社WEB サイトMY PRODUCTS ページに記載されています)
-


